Cara Mengedit Foto Urbex Menggunakan Lightroom di Android dan PC

Mengedit foto Urbex dapat dilakukan dengan menggunakan Adobe Lightroom, Aplikasi ini tersedia untuk perangkat PC amaupun Smartphone Android. Mengedit foto Urbex di Android tidak sesulit mengedit pada Lightroom PC. Lightroom pada Android lebih simpel dan efisien.
Mengedit foto Urbex tidak akan sulit jika kamu sudah memahami Basic dan memiliki Presetnya, tetapi tenang saja pada artikel ini saya akan memberikan Tutorial Edit Foto Urbex di Lightroom Android lengkap, dan pastinya hasilnya nanti akan sangat keren. Langsung saja kamu simak tutorialnya dibawah ini.
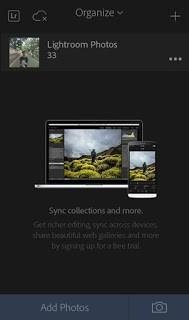
Buka aplikasi Ligtroomnya terlebih dahulu, lalu klik "ADD PHOTO" yang terletak pada bagian bawah, setelah itu kamu pilih foto mana yang ingin kamu edit.
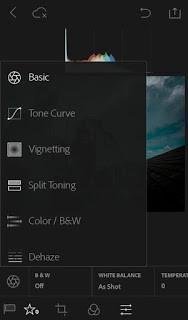
Menu Lightroom Pada Menu paling kanan kamu pilih, setelah itu kamu pilih menu Basic. Isikan preset seperti dibawah ini :
▪EXPOSURE -O,61
▪CONTRAST -2
▪HIGHLIGHTS -75
▪SHADOWS +70
▪WHITES -100
▪BLACKS -67
▪CLARITY +100
▪VIBRANCE -40
▪SATURATION +19
▪CONTRAST -2
▪HIGHLIGHTS -75
▪SHADOWS +70
▪WHITES -100
▪BLACKS -67
▪CLARITY +100
▪VIBRANCE -40
▪SATURATION +19
》NB : Untuk preset diatas tidak harus sama, sesuaikan dengan kebutuhan.
#KETIGA
Kamu pindah ke menu Color /B&W, isikan "HUE" seperti dibawah ini, caranya adalah geser kekanan atau kekiri warna tersebut.
Kamu pindah ke menu Color /B&W, isikan "HUE" seperti dibawah ini, caranya adalah geser kekanan atau kekiri warna tersebut.
▪Merah : +63
▪Orange : +32
▪Kuning : +100
▪Hijau : +57
▪Hijau Toska : -75
▪Biru : -81
▪Ungu : -61
▪Pink : -100
▪Orange : +32
▪Kuning : +100
▪Hijau : +57
▪Hijau Toska : -75
▪Biru : -81
▪Ungu : -61
▪Pink : -100
》NB : Untuk preset diatas tidak harus sama, sesuaikan dengan kebutuhan.
#KEEMPAT
Pindah atau geser ke menu "SATURATION", lalu isikan preset seperti dibawah ini :
Pindah atau geser ke menu "SATURATION", lalu isikan preset seperti dibawah ini :
▪Merah : -100
▪Orange : -20
▪Kuning : +28
▪Hijau : -761
▪Hijau Toska : +87
▪Biru : +100
▪Ungu : -73
▪Pink : +66
▪Orange : -20
▪Kuning : +28
▪Hijau : -761
▪Hijau Toska : +87
▪Biru : +100
▪Ungu : -73
▪Pink : +66
》NB : Untuk preset diatas tidak harus sama, sesuaikan dengan kebutuhan.
#KELIMA
Pindah atau geser ke menu "LUMINANCE", lalu isikan preset seperti dibawah ini :
Pindah atau geser ke menu "LUMINANCE", lalu isikan preset seperti dibawah ini :
▪Merah : +100
▪Orange : +65
▪Kuning : +20
▪Hijau : +77
▪Hijau Toska : -100
▪Biru : +50
▪Ungu : +100
▪Pink : -50
▪Orange : +65
▪Kuning : +20
▪Hijau : +77
▪Hijau Toska : -100
▪Biru : +50
▪Ungu : +100
▪Pink : -50
》NB : Untuk preset diatas tidak harus sama, sesuaikan dengan kebutuhan.
#KEENAM
Sekarang ganti menu menjadi "Dehaze", lalu pada tab "DEHAZE" isikan preset menjadi +14
Sekarang ganti menu menjadi "Dehaze", lalu pada tab "DEHAZE" isikan preset menjadi +14
#KETUJUH
Ganti menu menjadi "Vignetting", atur "AMOUNT" menjadi -27
Ganti menu menjadi "Vignetting", atur "AMOUNT" menjadi -27
#KEDELAPAN
Pindah ke menu Tone Curve, Ganti "MODE" menjadi Point - Blue, caranya klik saja pada "MODE" lalu ganti, untuk menyesuaikan atur naik turunkan saja grafiknya sesuai kebutuhan.
Pindah ke menu Tone Curve, Ganti "MODE" menjadi Point - Blue, caranya klik saja pada "MODE" lalu ganti, untuk menyesuaikan atur naik turunkan saja grafiknya sesuai kebutuhan.
#KESEMBILAN
Jika sudah selesai, sekarang simpan. Caranya pada layar pojok kanan atas ada icon SAVE, klik saja lalu "Save to Gallery...",lalu pilih OK.
Jika sudah selesai, sekarang simpan. Caranya pada layar pojok kanan atas ada icon SAVE, klik saja lalu "Save to Gallery...",lalu pilih OK.
Itulah tutorial edit foto Urbex di Android yang dapat saya berikan, terus pantau blog saya dan jangan lupa untuk upvote and follow, semoga bermanfaat bagi teman steemit, sekian dan terima kasih.

Tidak ada komentar:
Posting Komentar